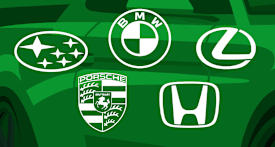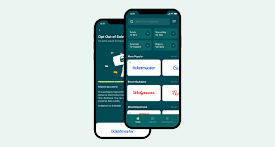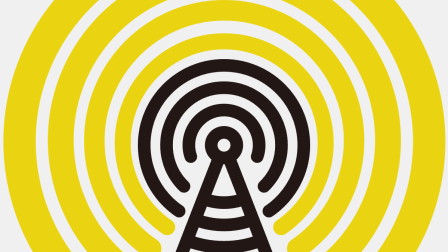How to Get Faster, Safer WiFi With a Guest Network
It takes just a few moments to set up, and it's a great way to protect your data and devices
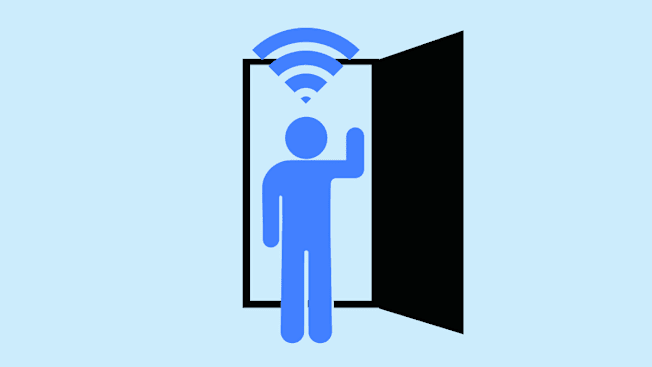
If you’ve ever hesitated to share your internet password with a visitor—maybe a babysitter, a repairman, or some neighborhood scruff your kid dragged home—you might want to think about setting up a guest WiFi network. This not only protects your privacy but also can make your life easier.
And it takes only a few minutes.
The Benefits of a Guest Network
There are many valid reasons to set up a guest network, but to us it really boils down to these three: It can improve the privacy and security of your devices, simplify the process of sharing WiFi with visitors, and improve the performance of your network.
Let’s start with security.
When you give guests access to your main network, you open the door to your entire digital ecosystem. Depending on how everything is configured (and who bothers double-checking device configurations?), any device connected to your WiFi—your work laptop, security cameras, smart thermostats, and even network-attached storage (NAS) devices—can potentially be accessed by those users. No bueno.
By creating a guest network, you sidestep this problem altogether.
“My kids bring their friends home and they all want WiFi connectivity,” says Sandeep Harpalani, vice president of product management at the router manufacturer Netgear. “By setting up a guest network, it allows them to access the internet but does not allow them to access any of the devices on the main network. It’s two separate WiFi networks that don’t talk to each other.”
Even if a visitor has no malicious intent, the device they’re using could be compromised with malware. And an infected laptop could spread harmful software to your own devices. A guest network acts as a security buffer, preventing such cross-contamination.
In addition, a guest network just makes your life easier. Imagine hosting a family gathering and your cousin asks for the WiFi password. Now you have to dig through your notes in search of that long, complicated mix of letters and numbers you set up years ago—awkwardly spelling it out.
Is that a lowercase “L” or a capital “I”?
With a guest network, you can set up a simple, easy-to-remember password—something like "JonesGuestWiFi"—that you don’t mind sharing. And what’s easier than an easy-to-remember WiFi password? A password you don’t have to remember at all. Some routers allow you to generate a QR code instead. Print it out, place it on your refrigerator, tell the guest to scan it with a phone camera, and you’re done.
A guest network can also be super useful to folks who have a lot of smart devices in their homes— smart lights, smart plugs, video doorbells, smart thermostats. Often designed with convenience in mind, these gadgets don’t always receive regular security updates, making them prime targets for hackers. By cordoning them off in your guest network, you add a critical layer of protection.
One last big reason to create a guest network? Better WiFi connections for your own devices. It lets you control bandwidth limits, ensuring that guests don’t slow down your internet while you’re streaming a movie or engaged in a crucial video conference call. Nobody wants to deal with buffering because the neighborhood gamers are hogging the bandwidth.
How to Set Up a Guest Network
Setting up a WiFi guest network is relatively simple, even if you’re not particularly tech-savvy. The steps will vary depending on your particular model, but most modern routers have a built-in guest network feature that can be enabled in just a few minutes. Here’s a guide to help you get started.
First, open the phone app or settings page for your router. There’s a good chance you used an app to set up the model, but if you’re old school like me, you may have used a web page that’s typically accessible at the IP address printed on a label on the router itself (check the bottom). It will be something like 192.168.1.1 or 192.168.0.1. Mine is 192.168.50.1, for example.
If you do an online search for the number, you can generally find your way to the settings page.
Once logged into the app or settings page, look for a setting called “Guest Network” or something similar. (My Asus router calls it “Guest Network Pro.”) This is usually found under the Wireless Settings or Network Settings section.
Activate the network and give it a unique name (technically known as an SSID)—something simple like “JonesGuestWiFi” so that it’s easy to identify. Here you’ll also be able to do things like set bandwidth limits and duration of access. You may want to set time limits on WiFi access if, for example, you want your kids to stop watching YouTube at a certain hour.
Once you’ve finished tweaking the settings, save your changes and, if necessary, restart your router. Test the network by connecting a device and verifying that it provides access to guest WiFi but not to your personal devices.
That’s it! You now have a convenient network that allows visitors to connect to the internet without compromising your privacy and security.
If you ever need to change the password or disable the network, simply return to the router’s settings and make the necessary adjustments. With this setup, you can confidently share WiFi access with guests while keeping your home network running securely and smoothly.